Extension for Visual Studio - The Microsoft RDL report designer, projects and wizards for creating professional reports. This package provides support for the.rptproj type and is designed for the most recent versions of Microsoft Reporting Services. Saves all documents and projects. Displays the Print dialog. Switches from the design view to the code view in the editor. Switches from the code view to the design view in the editor. Moves the cursor to the next item, for example in the TaskList window or Find Results window.
Its easy and I mean EASY to find everything about creating rdl SSRS report files but when it comes to the rdlc variant its like trying to find a relic from the early dawn of man.
-->Use Report Designer to create full-featured Reporting Services paginated reports and reporting solutions. Report Designer provides a graphical interface in which you can define data sources, datasets and queries, report layout positions for data regions and fields, and interactive features such as parameters and sets of reports that work together.
Report Designer is a feature of SQL Server Data Tools (SSDT), a Microsoft Visual Studio environment for creating business intelligence solutions. SQL Server Data Tools (SSDT) is not included with SQL Server. Download SQL Server Data Tools.
Benefits of Report Projects
Report projects act as containers for report definitions and resources. Use projects to:
Organize reports and related items in one container.
Test report solutions that include reports and related items locally.
Deploy related items together. Use project properties and configuration management to deploy to multiple environments.
Preserve a set of master copies for reports and related items. After deployment, published reports can be accidentally modified.
Use the information in this topic to design paginated reports and related items for a single reporting project in a SQL Server Data Tools (SSDT) solution. For more information about solutions and multiple projects in SQL Server Data Tools, see Reporting Services in SQL Server Data Tools.
Shared Data Sources
Use SQL Server Data Tools to define and deploy shared data sources for a reporting solution. Shared data sources can be deployed independently from other items in a project by using the OverwriteDataSources and TargetDataSourceFolder properties. For more information, see Set Deployment Properties (Reporting Services).
In Report Designer, you work in both the Report Data pane and in Solution Explorer to define the data sources used in a report. For more information, see Report Data Pane. You cannot use SQL Server Data Tools to open data sources that are published to a report server or SharePoint site, but not included in the SQL Server Data Tools solution. For that feature, use Report Builder authoring environment (SSRS).
SQL Server Data Tools is a client tool. You can test your reporting solution locally on your computer, deploy it to a test environment for testing the server solution, and then deploy it to a production environment. After deployment, verify that the data source processing extensions and data source credentials are configured for the report server environment. You can use Configuration Manager to help manage the properties for different deployments. For more information, see Reporting Services in SQL Server Data Tools (SSDT).
For more information, see Create data connection strings - Report Builder & SSRS.
Shared Datasets
Use SQL Server Data Tools to define and deploy shared datasets for a reporting solution. Shared datasets can be deployed independently from other items in a project by using the OverwriteDatasets and TargetDatasetFolder properties. For more information, see Set Deployment Properties (Reporting Services).
Edit .rdl File In Visual Studio Download
In Report Designer, you work in both the Report Data pane and in Solution Explorer to define shared datasets used in a report. For more information, see Report Data Pane. You cannot use SQL Server Data Tools to open published datasets directly from a report server or SharePoint site. For that feature, use Report Builder authoring environment (SSRS) in Shared Dataset mode.
SQL Server Data Tools is a client tool. You can use query designers to help create and test your query results locally in Preview. After deployment, you can manage shared datasets independently from the shared data sources and reports that they depend on. For more information, see Report Embedded Datasets and Shared Datasets (Report Builder and SSRS), Query Design Tools (SSRS), and Manage Shared Datasets.
Paginated Reports
Paginated reports are files that are stored in a report project. Reports can be used as stand-alone reports, subreports, or the targets for drillthrough actions from main reports. Reports can be deployed independently from other items in a project by using TargetReportFolder and other properties. For more information, see Set Deployment Properties (Reporting Services).
Note
If you are publishing to a report server in SharePoint mode, some report solution features cannot be tested in the Report Designer project. References to reports, subreports, and drillthrough reports must use fully-qualified URLs that can be tested only after you deploy the report project. For more information, see URL Examples for Published Report Items on a Report Server in SharePoint Mode (SSRS).
You can add reports to a project in the following ways:
Add a new report project. By default, a blank report opens in Report Designer. For more information, see Add a New or Existing Report to a Report Project (SSRS).
Add a Report Wizard project. You create a report in a guided step-by-step manner. The Report Wizard simplifies data definition and report design into a series of steps that give you a finished report. You can add styles to customize the wizard for your own organization. For more information, see Add a New or Existing Report to a Report Project (SSRS).
Add a new item of type Report. A blank report opens in Report Designer.
Add an existing item. An existing report definition (.rdl) opens in Report Designer. Opening a report or project from an earlier version of Reporting Services might automatically upgrade the project to the current version and the report to the current schema. For more information, see Upgrade Reports.
Import a Microsoft Access report. Import all reports from an Access database (.mdb, .accdb) or project (.adp) file. Report Designer converts each report in a database or project file to RDL and saves it in the report project. Not all of the functionality of an Access report transfers to a report definition (.rdl) file. For more information, see Import Reports from Microsoft Access (Reporting Services) and Supported Access Report Features (SSRS).
Note
You must have Access 2002 or a later version installed on the same computer that Report Designer is installed on in order to use the import feature. The data source for the Access reports must be available when the reports are imported.
Work directly in RDL. When you write a report in Report Designer, the report is saved in XML format as a Report Definition Language (RDL) file. You can edit this file in Report Designer, a text editor, or any tool in which you can edit XML.
When you edit the report definition source in Report Designer, you are working in the current RDL schema for the version of SQL Server from which you installed the development tools. When you build a project, the schema version might change depending on your deployment properties. For more information, see Deployment and Version Support in SQL Server Data Tools (SSRS).
Editing RDL directly can result in a report that cannot be published to the report server or cannot run. As with any XML file, ensure that XML-specific characters used within elements are properly encoded. When you publish the report, the report server uses the schema to validate the XML contained within the RDL file.
To include elements that are not part of the RDL schema, place them in the Custom Element. The Custom element can be read by custom rendering extensions, but is ignored by the rendering extensions provided with Reporting Services. For example, you can use the Custom element to store comments in the report.
For more information, see Report Definition Language (SSRS).
How To Edit .rdl File In Visual Studio 2015
Report Parts
In Report Designer, after you create tables, charts, and other paginated report items in a project, you can publish them as report parts to a report server or SharePoint site integrated with a report server so that you and others can reuse them in other reports. For more information, see Report Parts in Report Designer (SSRS).
Report parts can be deployed independently from other items in a project by using TargetReportPartFolder and other properties. For more information, see Set Deployment Properties (Reporting Services).
Resources
You can add files to your project that are related to your report but not processed by the report server. For example, you can add images for pictures or ESRI shapefiles for spatial data. For more information, see Resources.
Paginated Report Layout
To create the report layout, drag report items and data regions from the Toolbox to the design surface and arrange them. Drag dataset fields to the items on the design surface to add data to the report. To organize data in groups in a tablix data region, drag dataset fields to the Grouping pane. Because report authoring tools are essentially a way to create report definitions, the approach to report design is quite similar between Report Builder and Report Designer.
Preview a Paginated Report
Use Preview to verify the report data and layout design. When you preview a report, the report processor validates the report definition schema and expression syntax and lists issues in the Output window.
Note
When you preview a report, the data for the report is cached to a file on the local computer. When you preview the same report again using the same query, parameters, and credentials, Report Designer retrieves the cached copy rather than rerunning the query. The data file is saved as .rdl.data in the same directory as the report definition file. The file is not deleted when you close Report Designer.
You can preview a report in the following ways:
Preview view. Click the Preview tab. The report runs locally, using the same report processing and rendering functionality that is provided with the report server. The report that is displayed is an interactive image; you can select parameters, click links, view the document map, and expand and collapse hidden areas of the report. You can also export the report to any of the installed rendering formats.
Standalone Preview. Run the local report in a browser. By using a debug configuration, you can also use this mode to debug custom assemblies that you write. There are three ways to run a project in Debug mode:
On the Debug menu, click Start Debugging.
On the Visual Studio standard toolbar, click the Start button.
Press F5.
If you use a project configuration that builds the report but does not deploy it, the report that is specified in the StartItem property of the current configuration opens in a separate preview window.
Note
To use Debug mode, you must set a start item. In Solution Explorer, right-click the report project, click Properties, and in StartItem, select the name of the report to display.
If you wish to preview a particular report that is not the start item for the project, select a configuration that builds the report but does not deploy it (for example, the DebugLocal configuration), right-click the report, and then click Run. You must choose a configuration that does not deploy the report; otherwise, the report will be published to the report server instead of displayed locally in a preview window.
Print Preview.
When you first view a report on in Preview mode or in the preview window, the view of the report resembles a report produced by the HTML rendering extension. The preview is not HTML, but the layout and pagination of the report is similar to HTML output.
You can change the view to represent a printed report by switching to print preview mode. Click the Print Preview button on the preview toolbar. The report will display as though it were on a physical page. This view resembles the output produced by the Image and PDF rendering extensions. Print preview is not an image or PDF file, but the layout and pagination of the report is similar the output in those formats. You can choose the size of the report image, for example, set the width of the page.
Print preview helps you identify many of rendering problems you might encounter were you to print the report. Common rendering problems include:
Extra blank pages because the report is too wide to fit on the paper size you specified for the report.
Extra blank pages because the report contains a matrix that dynamically expands to exceed the width of the paper specified.
Page breaks between groups do not work the way you want.
Headers and footers do not display as expected.
Report layout needs modification to read better in a printed format.
Save and Deploy Paginated Reports
In Report Designer, you can save reports and other project files locally, or deploy them to a report server or SharePoint site. Shared data sources, shared datasets, reports, report resources, and report parts can be deployed independently or together depending on project deployment properties that you configure. For more information, see Configuration and Deployment Properties.
In Report Designer, it is important to understand that you design a report using the report definition schema that is supported by the current version of Reporting Services in SQL Server Data Tools (SSDT). When you set project deployment properties for a specific report server or SharePoint site, and then save the report, Report Designer saves the report definition to the build directory in the schema that matches the version on the target report server. To create reports that can be published on a down-level report server, Report Designer drops report items that do not exist in the target schema. This occurs automatically and without prompting. When this happens, the original report definition is preserved in the project folder. The modified report definition that is deployed is in the build folder.
Note
For debugging expressions and deployment errors, you must view the report definition in the build folder. Do not use View Source. View Source displays the report definition source from the project folder.
For more information, see Deployment and Version Support in SQL Server Data Tools (SSRS).
Save a Report Locally
When you work on report or other project items in Report Designer, the files are saved to your local computer or a share on another computer that you have access to.
If you are using source control software, you might be checking your reports into the source control server when you save the report. For more information, see Source Control.
Deploy or Publish Paginated Reports
From SQL Server Data Tools, you can deploy reports or other project items to multiple versions of Reporting Services report servers. Use project configurations to control the upgrade of report definitions to schema versions compatible with target report servers. The properties controlled by project configurations include the target report server, the folder where the build process temporarily stores report definitions for preview and deployment, and error levels. For more information, see Configuration and Deployment Properties and Set Deployment Properties (Reporting Services).
Export a Paginated Report to a Different File Format
Reports can be exported to a variety of formats and these formats affect how some report layout and interactivity features function. For more information about design considerations for various output formats, see Export Reports (Report Builder and SSRS).

Report Validation and Error Levels
Reports are validated before preview and during deployment. A number of build issues can occur when reports are built. Reports might contain strings such as expressions or queries that are incompatible with the version of Reporting Services that the project configuration specifies, for example.
Use the ErrorLevel property to manage the build warnings and errors. The ErrorLevel property can contain a value from 0 to 4 inclusive. The value determines which build issues are reported as errors and which are reported as warnings. The default value is 2. The warnings and errors are written to the SQL Server Data Tools (SSDT)Output window.
Issues with severity levels less than or equal to the value of ErrorLevel are reported as errors; otherwise, they are reported as warnings.
The following table lists the error levels.
| Error level | Description |
|---|---|
| 0 | Most severe and unavoidable build issues that prevent preview and deployment of reports. |
| 1 | Severe build issues that change the report layout drastically. |
| 2 | Less severe build issues that change report layout in significantly. |
| 3 | Minor build issues that change the report layout in minor ways that might not be noticeable. |
| 4 | Used only for publishing warnings. |
When you attempt to preview or deploy a report that contains report items new in SQL Server 2016 Reporting Services or later (SSRS), those report items can be removed from the report. By default, the ErrorLevel property of the configuration is set to 2, which would cause the build of the report to fail when the map is removed. However, if you change the value of the ErrorLevel property to 0 or 1, the map is dropped, a warning issued, and the build process continues.
Next steps
Download SQL Server Data Tools
Reporting Services in SQL Server Data Tools
Query Design Tools
Deployment and Version Support in SQL Server Data Tools
More questions? Try asking the Reporting Services forum
Let's look at how to open an SSRS RDL Report in Visual Studio 2017 and Visual Studio 2019.
First, download the Microsoft Reporting Services Project extension at:
https://marketplace.visualstudio.com/items?itemName=ProBITools.MicrosoftReportProjectsforVisualStudio
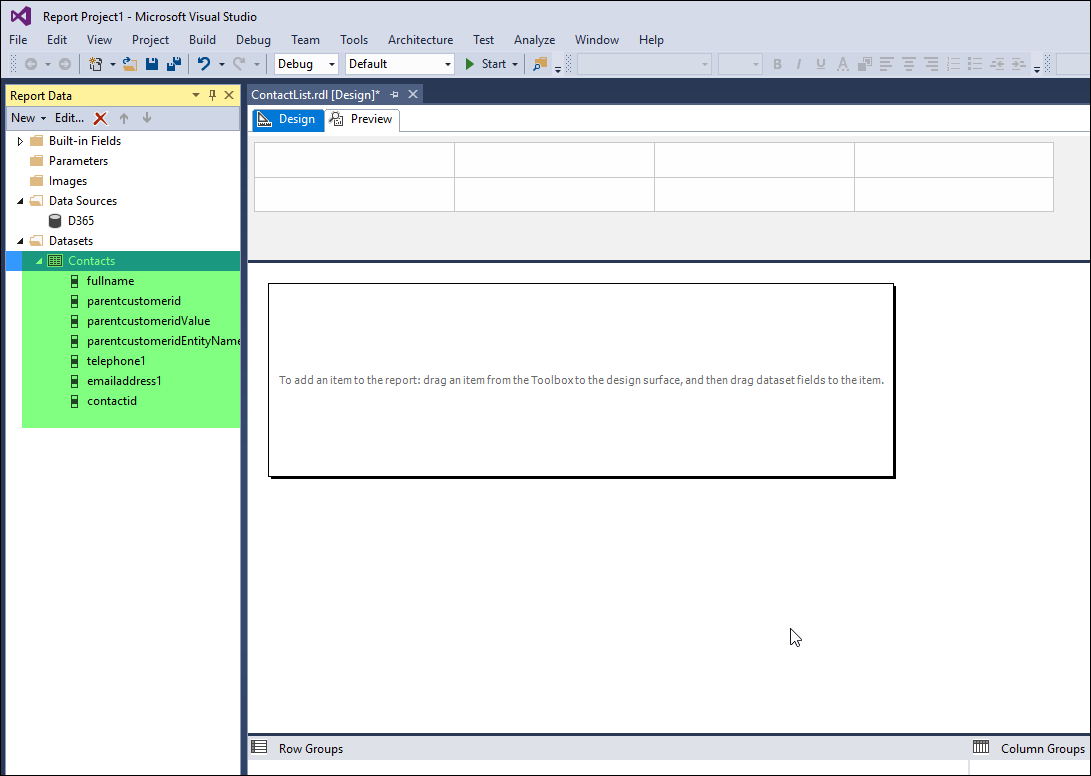
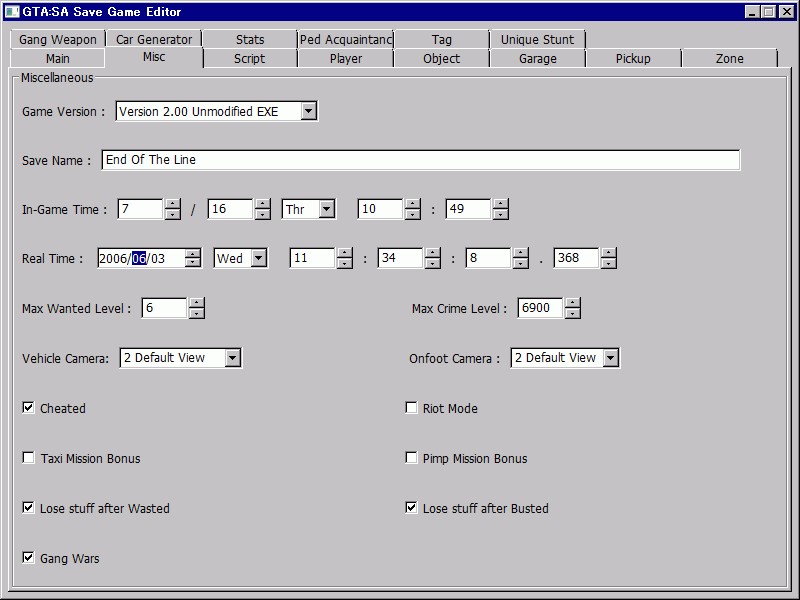
We see this applies to Visual Studio 2017 and 2019:
You will see the file downloaded. Open it:
You will see:
Be sure to close any Visual Studio instances running. Click Install:
We can now create Report Server Projects in Visual Studio.

In Visual Studio 2017:
In Visual Studio 2019:
Once created, we see:
From here, we can add or create RDL reports:

Report Validation and Error Levels
Reports are validated before preview and during deployment. A number of build issues can occur when reports are built. Reports might contain strings such as expressions or queries that are incompatible with the version of Reporting Services that the project configuration specifies, for example.
Use the ErrorLevel property to manage the build warnings and errors. The ErrorLevel property can contain a value from 0 to 4 inclusive. The value determines which build issues are reported as errors and which are reported as warnings. The default value is 2. The warnings and errors are written to the SQL Server Data Tools (SSDT)Output window.
Issues with severity levels less than or equal to the value of ErrorLevel are reported as errors; otherwise, they are reported as warnings.
The following table lists the error levels.
| Error level | Description |
|---|---|
| 0 | Most severe and unavoidable build issues that prevent preview and deployment of reports. |
| 1 | Severe build issues that change the report layout drastically. |
| 2 | Less severe build issues that change report layout in significantly. |
| 3 | Minor build issues that change the report layout in minor ways that might not be noticeable. |
| 4 | Used only for publishing warnings. |
When you attempt to preview or deploy a report that contains report items new in SQL Server 2016 Reporting Services or later (SSRS), those report items can be removed from the report. By default, the ErrorLevel property of the configuration is set to 2, which would cause the build of the report to fail when the map is removed. However, if you change the value of the ErrorLevel property to 0 or 1, the map is dropped, a warning issued, and the build process continues.
Next steps
Download SQL Server Data Tools
Reporting Services in SQL Server Data Tools
Query Design Tools
Deployment and Version Support in SQL Server Data Tools
More questions? Try asking the Reporting Services forum
Let's look at how to open an SSRS RDL Report in Visual Studio 2017 and Visual Studio 2019.
First, download the Microsoft Reporting Services Project extension at:
https://marketplace.visualstudio.com/items?itemName=ProBITools.MicrosoftReportProjectsforVisualStudio
We see this applies to Visual Studio 2017 and 2019:
You will see the file downloaded. Open it:
You will see:
Be sure to close any Visual Studio instances running. Click Install:
We can now create Report Server Projects in Visual Studio.
In Visual Studio 2017:
In Visual Studio 2019:
Once created, we see:
From here, we can add or create RDL reports:
THANKS FOR READING. BEFORE YOU LEAVE, I NEED YOUR HELP.I AM SPENDING MORE TIME THESE DAYS CREATING YOUTUBE VIDEOS TO HELP PEOPLE LEARN THE MICROSOFT POWER PLATFORM.
IF YOU WOULD LIKE TO SEE HOW I BUILD APPS, OR FIND SOMETHING USEFUL READING MY BLOG, I WOULD REALLY APPRECIATE YOU SUBSCRIBING TO MY YOUTUBE CHANNEL.
THANK YOU, AND LET'S KEEP LEARNING TOGETHER.
CARLABOUT CARL DE SOUZACarl de Souza is a developer and architect focusing on Microsoft Dynamics 365, Power BI, Azure, and AI.
carldesouza.com | LinkedIn | Twitter | YouTubeRelated Posts:
- Installing Visual Studio 2019
- Running Python and Visual Studio Code in Windows
- Using Live Server in Visual Studio Code
